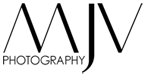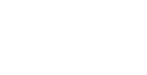How To Adjust The Histogram in Lightroom
This was an old post about editing a histogram from a blog I had previously had. Hopefully, you find it useful.
Last week I blogged about moving my photography studio up to Los Angeles from San Diego, so I figured this week I will get back to the technical stuff. I will definitely get back to the studio stuff soon, explain how I am using the space, and how I’m setting up the lighting for some of my studio photography.
Now on to the topic at hand. First, what is the histogram, why is it important, and lastly how do you use it.
What is the Histogram –
Very simply a histogram shows all the tones of an image. Think black and white for a minute and the left side of the histogram represents black (0 on the scale) and the right side represents white (255 on the scale). Note the range is 256 tones. This is where I while refrain from geeking out and going down the 8 bit color to 256 tone technical stuff.
To keep it simple just remember the histogram shows you the tones of your image where the center area represents mid tones, the left side represents shadows and blacks, and the right side represents highlights and whites.

What makes the Histogram so Important –
The histogram shows the tones of an image and more importantly it also shows the the tones not in the image. This is called clipping. This happens due to over or under exposing an image. Think taking an image in darkness and all you get is black color with no detail. This would be everything on the left side of the histogram at “0” or black. Imagine taking an image in bright daylight after shooting images indoors all day without adjusting your camera settings. This would create an image that is pure white or all the way to the right of the histogram. Hopefully this doesn’t happen too often, but sometimes we make mistakes. Understanding all this helps us understand by looking at the histogram in our camera if we got an exposure correct or if we missed the exposure and created a situation where we are clipping too much of the tones.
So How do We Actually Use the Histogram in Lightroom –
First you have to go through your workflow to import an image and go to the develop tab.

There you will see the Histogram at the top of the page.
You can adjust the Histogram by dragging inside the box at the top or by moving the sliders for “Highlights”, “Shadows”, “Whites”, and “Blacks”.

To adjust the Histogram by dragging just hover your cursor over the area you want to adjust and move right to move the tones toward white, or move the cursor left to move the tones toward black.
To adjust using the sliders just select the one you want to adjust and increase or decrease to intensity. Watch the Histogram as you make the adjustment.

Things To Watch For –
Make sure as you make your adjusts that you don’t cause clipping. You will see this when the tones go too far to the left or right and the triangles in the top left or right of the Histogram will go from greyed out to having a color.

As you adjust to reduce clipping make sure that you don’t go too far and create problems. Sometimes there just isn’t data there to recover.
If you like this content and want to know more information please leave a comment below. I would also like to hear what your process is.
Don’t forget to look at the images on my site in the galleries starting at: https://mjvphoto.com/the-art/. Hopefully you find some of them inspirational for your own photography adventures, or maybe you find an image you want to call your own.
Learn even more about how to improve your color editing.
While I share this journey with everyone on the internet, I will attempt to keep explanations simple and easy to understand. If you have any comments, question, or feedback please leave them in the comment section. I look forward to hearing from people.